MS-Word / General Formatting
As you saw in the previous section, a read-only recommendation gives your document minimalprotection. If you want more protection, you can apply editing and formatting restrictions to thedocument, as described in this section.
For example, you may allow your colleagues to insert comments in a document but nototherwise change it. Or you may enforce change-tracking to make sure that nobody edits thedocument without their changes being tracked. You can even prevent your colleagues from changing the document at all.
Word used to have this feature, quite a few versions back. In the late 1980s when Styles first came out (I’m on a Mac) I seem to remember a keystroke combo (OPTION-SHIFT-S, maybe) that brought up a small dialog box; you then typed the first letter or two of your Style and Word applied it. The styles covered in this article are located in the Styles gallery, a visual menu located on the Home tab. To apply a style, simply select the text you want to format, and then click the style you want in the Styles gallery. To learn more, see Apply a style to text in Word. Modify an existing style. Click: Learn About Applying a Style Set in Microsoft Word at www.teachUcomp.com. Get the complete tutorial FREE.
Running Word for Mac 15.28 (Office 365) on Sierra 10.12.1. Cannot get this shortcut to work for some reason. Tired both “Paste and Match Style” and “Paste and Match Destination Formatting” without success. Great tip for those that can get it to work, though. Would love to figure out what I’m doing wrong. It might include styles for a title, an abstract, several heading levels, and body text. All of the style colors and formats in a single style set are designed to be used together to create a compelling and readable document. Create a new style for the Quick Styles gallery. A Quick Style set contains the basic styles that you need to build a.
To apply editing and formatting restrictions, follow these steps:
- Choose Review | Protect | Protect Document, and then choose Restrict Formatting AndEditing from the drop-down menu. Word displays the Restrict Formatting And Editing pane.
- If you want to restrict your colleagues to applying only styles you choose, follow these steps:
- Select the Limit Formatting To A Selection Of Styles check box.
- Click the Settings link. Word displays the Formatting Restrictions dialog box.
- Use the check boxes in the Checked Styles Are Currently Allowed list box to specifywhich styles your colleagues may use. Click the All button to select all the checkboxes; click the None button to clear all the check boxes; or click the RecommendedMinimum button to make Word select the most widely used styles. For greatercontrol, select or clear the check boxes manually.
- Select the Allow AutoFormat To Override Formatting Restrictions check box if youwant AutoFormat to be able to apply formatting. Normally, this is not a good idea.
- Select the Block Theme Or Scheme Switching check box if you want to prevent yourcolleagues from changing the document's theme or color scheme.
- Select the Block Quick Style Set Switching check box if you want to prevent yourcolleagues from changing the Quick Style Set applied to the document.
- Click the OK button. Word closes the Formatting Restrictions dialog box. Dependingon the restrictions you chose, Word may warn you that the document may containformatting or styles that aren't allowed. Click the Yes button if youwant Word to remove them; click the No button if you prefer to deal with them manually yourself.
- If you want to apply editing restrictions to the document, select the Allow Only ThisType Of Editing In The Document check box, and then choose which type in the drop-down list:
- Tracked: Changes Select this item to force everyone to use tracked changes (revision marks).
- Comments: Select this item to allow others to use comments but no other editing tool.
- Filling: In Forms Select this item to allow everyone to use form features (filling in fields) but no other editing.
- No Changes (Read Only): Select this item to prevent others from making any changes.
- If you chose Comments or No Changes (Read Only), you can define exceptions for partsof the document. Follow these steps:
- If the person or group for whom you want to define an exception doesn't appear in the Groups listbox or the Individuals group box, click the More Users button. Word displays the Add Users dialog box.
- Type each user name or group name and separate the names using semicolons. Click the OK button. Word closes the AddUsers button and adds the users and groups to the Exceptions area.
- Select the area you want the user or group to be able to edit, and then select theuser's check box or group's check box in the Exceptions area. Repeat this process asneeded to assign other areas that each user or group can edit.
- To check which parts of the document a user or group can edit, move the mouse pointerover the user's name or group's name, and then click the drop-down arrow that appears.Use the Find Next Region This User Can Edit command to move through the user'spermitted regions one by one, or use the Show All Regions This User Can Editcommand to view all the regions at once. If necessary, use the Remove All EditingPermissions For This User command to revoke the user's current permissions.
- Click the Yes, Start Enforcing Protection button. Word displays the Start Enforcing Protection dialog box.
- Choose how to protect the document:
- Password: Select this option button to protect the document with a password but no encryption. This gives moderateprotection, but someone could edit the document and remove the password. Type the password in the Enter NewPassword text box and the Reenter Password To Confirm text box.
- User: Authentication Select this option button to authenticate users by user name. Word encrypts the document andenables the Restricted Access feature (see the next section). Authentication requires the use of Information RightsManagement (IRM), discussed later in this tutorial.
- Click the OK button. Word closes the Start Enforcing Protection dialog box, applies the protection, and displays details of theprotection and your permissions in the Restrict Formatting And Editing pane.
- Click the Save button on the Quick Access Toolbar. Word saves the document.
You can now use the Find Next Region Can Edit button and Show All Regions Can Editbutton to find the parts of the document you can change. Select the Highlight The Regions CanEdit check box if you want these areas highlighted so that you can identify them more easily.
To remove the restrictions, click the Stop Protection button in the Restrict Formatting AndEditing pane, type your password in the Unprotect Document dialog box, and then click the OK button.
In this tutorial:
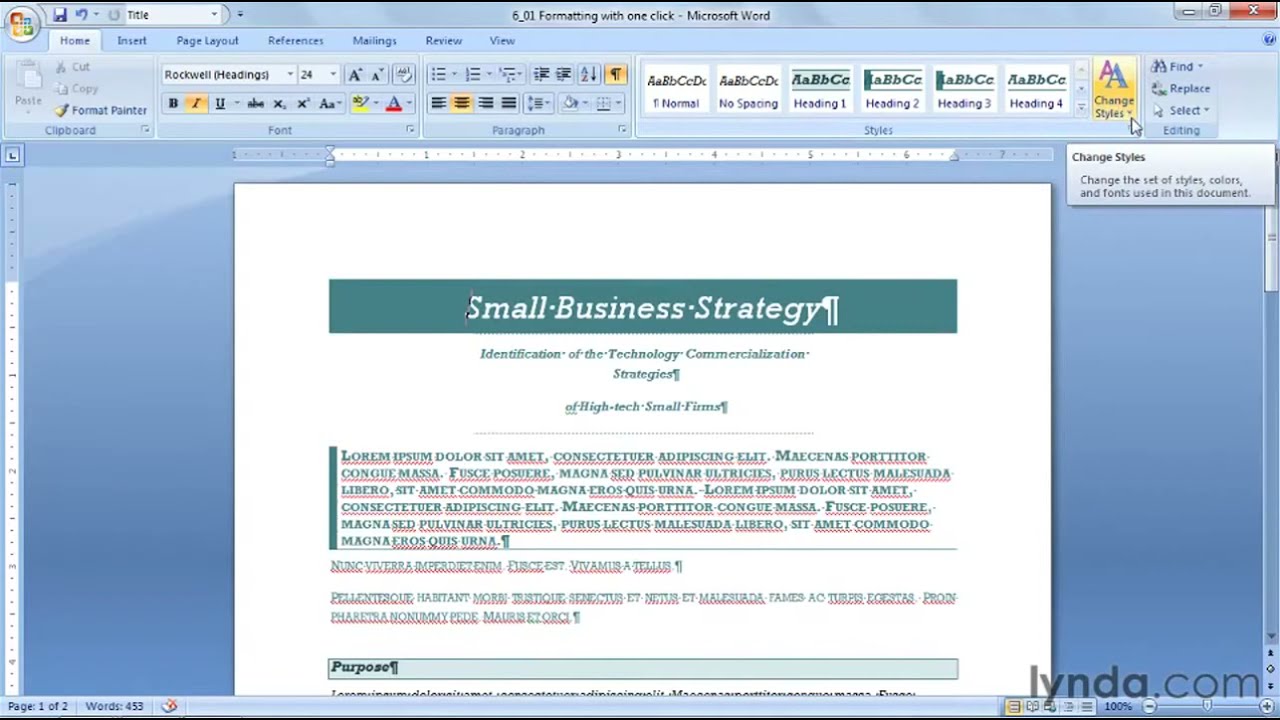
Word 2019 provides styles and style sets to help you customize your content. Using a style — a named set of formatting specifications — makes it easy to apply consistent formatting throughout a Word 2019 document. For example, you might apply the style named Heading 1 to all headings in the document and the style named Normal to all the regular body text. Here are the advantages of this approach:
- Ease: Applying a style is easier than manually applying formatting. And changing the formatting is a snap. If you want the headings to look different, for example, you can modify the Heading 1 style to change them all at once.
- Consistency: You don’t have to worry about all the headings being formatted consistently; because they’re all using the same style, they’re automatically all the same.
Of the several types of styles in Word 2019, the most common type (by far) is a paragraph style. A paragraph style can contain formatting specifications, such as font, font size and color, indentation, alignment, and line spacing.
Unless you specify otherwise, each paragraph is assigned a style called Normal. In Word 2019, this default uses a Calibri 11 point (pt) font and left-aligns your text. (Calibri is a font that comes with Office.)
Points (pt) measure how large the text is.
In the Styles group on the Home tab, you can find samples of several different styles. This is the Styles gallery. Not all available styles appear in the Styles gallery; each individual style’s definition specifies whether or not it appears there.
To assign a different style to a paragraph in Word 2019, follow these steps:
- Click your mouse anywhere in the paragraph you want to change.
If you want to apply the style to multiple paragraphs, select them first.
- Click the Home tab.
- Click the More arrow (the down arrow with the horizontal line above it) to the right of the Styles gallery, opening the full list of the Styles gallery styles.
A few of the Styles gallery styles are visible without clicking More. If the one you want to apply appears, you can skip Step 3.
- Click the style you want.
Other styles are available besides the ones in the Styles gallery. To see them, click the dialog box launcher in the Styles group to open a Styles pane that contains a larger list. You can select any style by clicking the style in the Styles pane.

Select the Show Preview check box in the Styles pane if you want to show each style’s name with the formatting the style contains.
If the Styles pane floats (that is, it’s not anchored to the right side of the screen), you can anchor it there by dragging it to the far right until it snaps into place. You can make it float again by dragging it by its title (Styles) back out toward the center of the Word window.
The definitions of the styles are determined by the style set in use. Different style sets can quickly change the look of an entire document by redefining each built-in style (fonts, sizes, colors, line spacing, and so on).
To change to a different style set in Word 2019, follow these steps:
- On the Design tab, point to one of the style sets in the Style Sets gallery in the Document Formatting group.
The new style set is previewed in your document’s existing text.
- Click the style set you want.
If you don’t like any of the choices displayed, click the More button for the gallery to open the full gallery of choices. Notice that you can reset to the default style set from this gallery menu, or save the current settings as a new style set.
You can also manually modify any style’s definition. Suppose that you want the body text in a document to be a little larger. To do this, follow these steps:
Basic Stylish Style Set Word 2016 For Macbook Pro
- Open the Styles pane by clicking the dialog box launcher for the Styles group (on the Home tab).
- In the Styles pane, point to the style you want to modify so that a down arrow appears to its right.
- Click the down arrow to open a menu.
- Click Modify.
- In the Modify Style dialog box that appears, make any formatting changes as desired.
This dialog box contains a variety of text and paragraph formatting settings.
- Click OK.
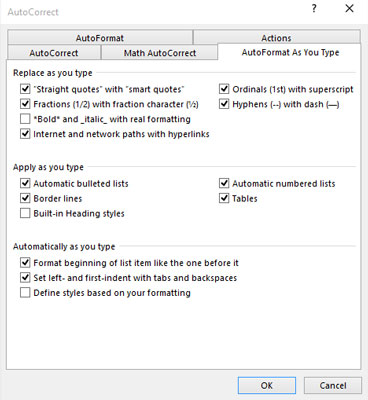
Word 2016 Styles Tutorial
Check out these other cool Word 2019 tricks.